-Gmail(生涯メールアドレス)をスマートフォンで使う
Gmailを使う方法として、大きく2つの方法があります。
- パソコンから使う
- スマートフォンから使う
パソコンから使う場合には、「-Gmail-アクセス方法」を参照してください。
ここでは、スマートフォンで大学のGmailを使う設定を紹介します。
Androidの場合
iPhoneの場合
このマニュアルは、Androidバージョン5.0.2で作成しています。
既に、Gmailの利用を個人的にしている場合のマニュアルです。一度も使ったことがない場合は、若干操作が異なります。
-
「Gmail」のアプリを開きます。

-
画面左上のマークをタップします。

-
さらに、画面上部をタップすると、アカウントを追加するメニューが表示されますので、「アカウントを追加をタップします。

-
アカウントの種類を選ぶ画面が表示されますので、「Google」を選択します。
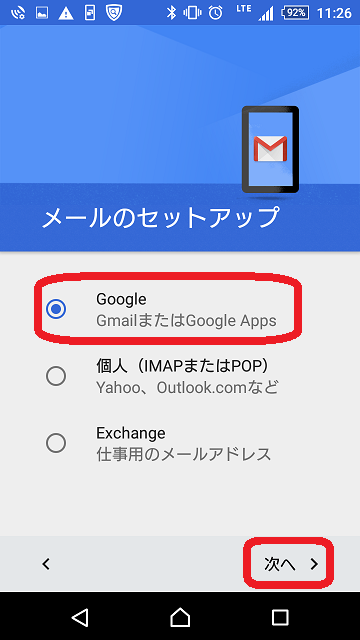
-
アカウントの追加の画面が表示されます。メールアドレスの入力欄に、大学から与えられたGmailのメールアドレスを入力し、「次へ」をタップします。
例:s00aa001@seinan-gakuin.jp
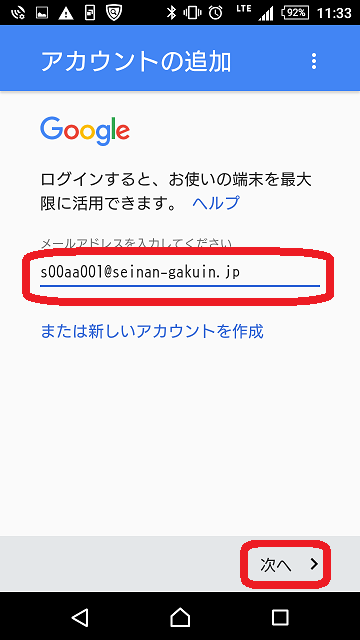
-
パスワードを聞いてきますので、各自のSAINSのパスワードを入力して、「次へ」をタップします。
もし、Gmail用のパスワードを初期設定から変更している場合には、各自で変更したパスワードを入力します。
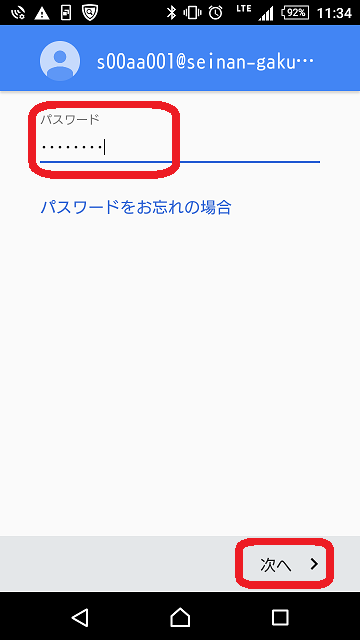
-
利用規約の同意の画面が出てきた場合は、「同意する」をタップしてください。
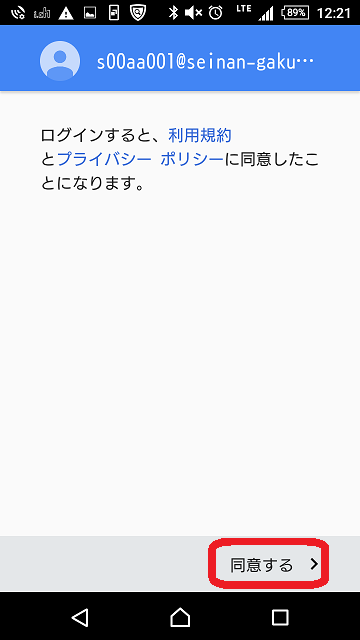
-
アカウントの追加に成功すると、Gmailの画面に先ほど追加したアカウントが表示されます。
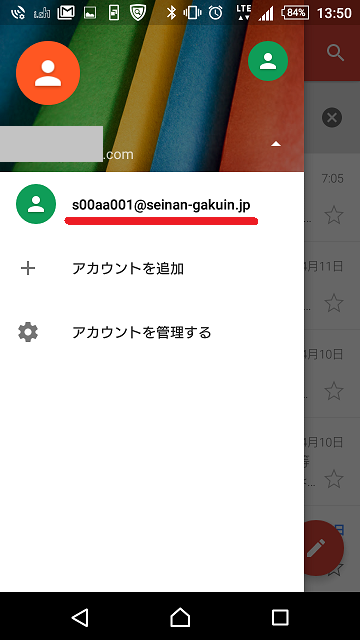
-
追加されたアカウントをタップすると、大学のGmailを確認することができます。
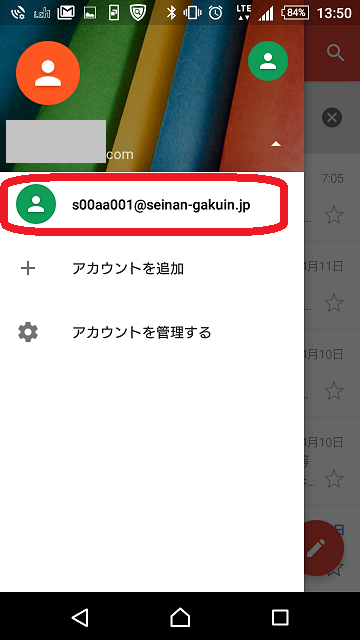
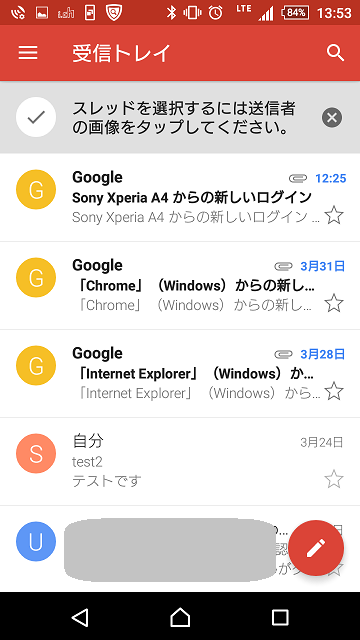
このマニュアルは、iOSバージョン9.3.1で作成しています。
既に、Gmailの利用を個人的にしている場合のマニュアルです。一度も使ったことがない場合は、若干操作が異なります。
- iPhoneの「設定」画面を開きます。
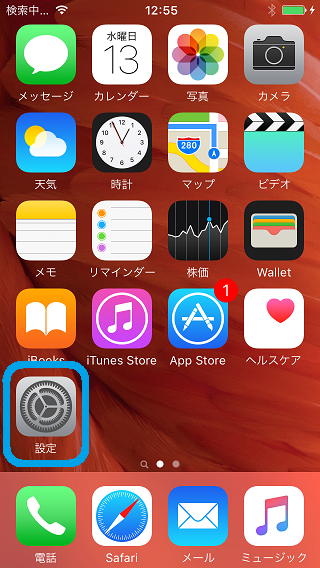
- 設定の中の「メール/連絡先/カレンダー」を開きます。
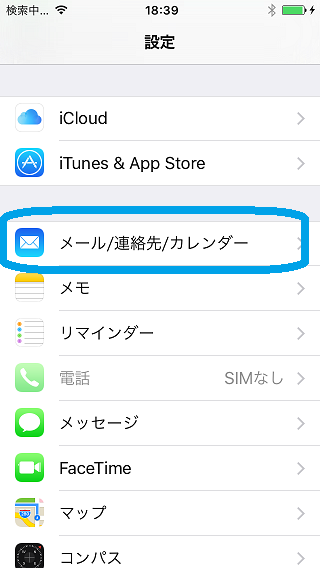
- どのメールのアカウントを追加するのか選択する画面が出ますので、「Google」を選択します。
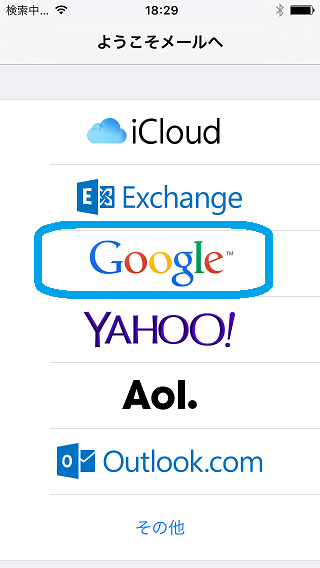
- ログイン情報を入力する画面が出ますので、メールアドレスの入力欄に、大学から与えられたGmailのメールアドレスを入力し、「次へ」をタップします。
例:s00aa001@seinan-gakuin.jp
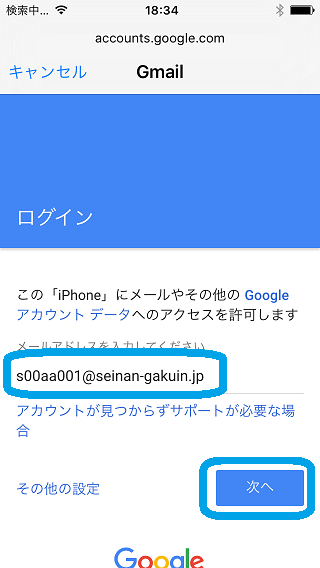
-
パスワードを聞いてきますので、各自のSAINSのパスワードを入力して、「次へ」をタップします。
もし、Gmail用のパスワードを初期設定から変更している場合には、各自で変更したパスワードを入力します。
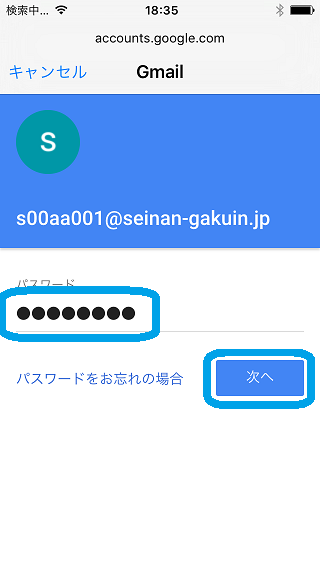
- Gmailのどの情報をiPhoneに同期するのかを選択する画面が出ます。特に変更する必要がなければ、「保存」をタップします。
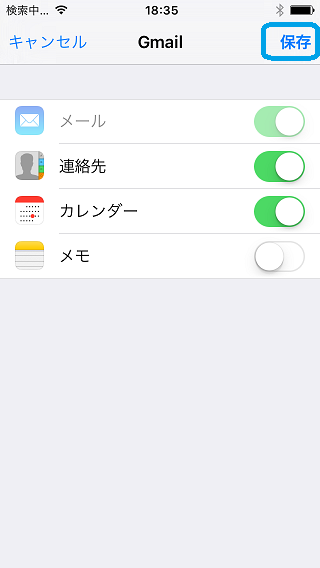
- 設定の保存が完了すると、「メール/連絡先/カレンダー」の画面に戻ります。「アカウント」の欄に先ほど追加したアカウントが入っていることが確認できます。
もし、「メール」アプリに大学のGmail以外の設定が入っていなかった場合には、「Gmail」というアカウントに、大学のGmailの設定が入っています。
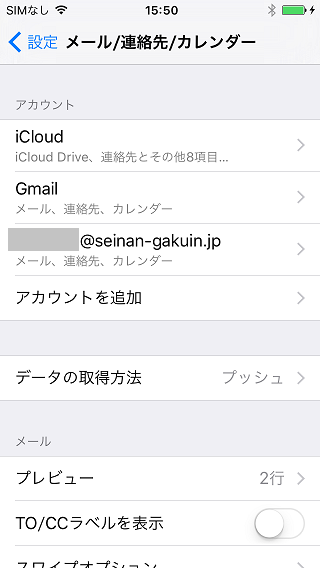
- ホーム画面から、「メール」アプリを起動すると、メールを確認することができます。
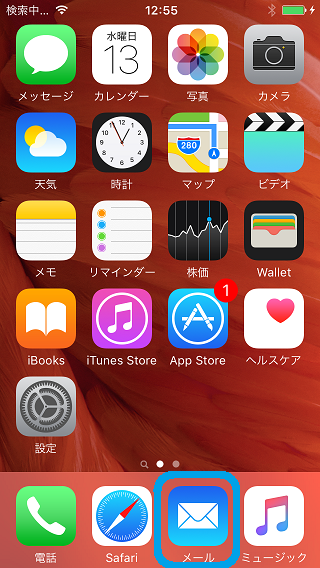
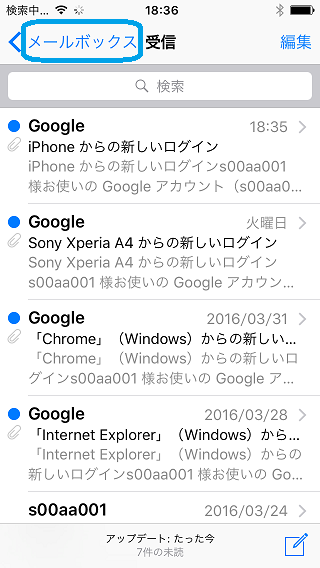
- メール一覧の左上の所(メールボックス、Gmail等)をタップすると、自分が使っているメールボックス(アカウント)の一覧を確認することができます。
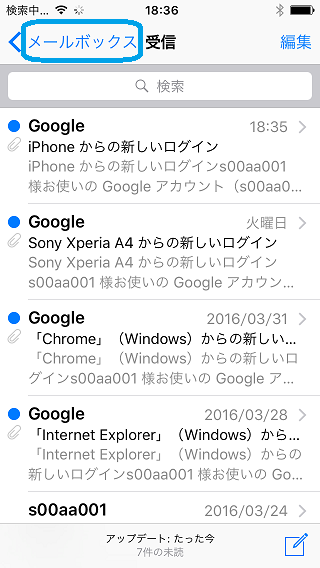
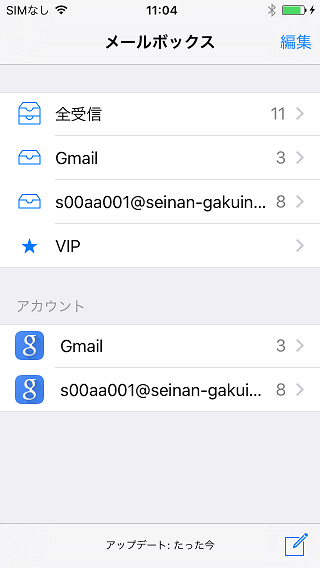
|